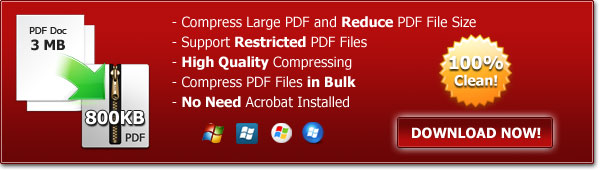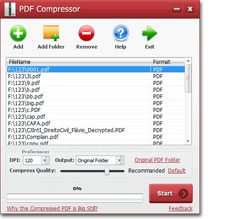PDF Compressor - Compress PDF Files Now
![]() Compress PDF & Reduce PDF File Size
Compress PDF & Reduce PDF File Size
![]() High Compression Ratio
High Compression Ratio
![]() Both Scanned PDF & Text PDF Types are Supported
Both Scanned PDF & Text PDF Types are Supported
![]() Keep the PDF Quality & Format
Keep the PDF Quality & Format
![]() Support Shrinking Protected PDF Files
Support Shrinking Protected PDF Files
![]() Support Batch Mode
Support Batch Mode
![]() Adobe Acrobat is NOT REQUIRED
Adobe Acrobat is NOT REQUIRED
![]() Compress PDF Files Fast
Compress PDF Files Fast
![]() Command Line Mode
Command Line Mode
PDF Compressor Screenshot and Compressing Result
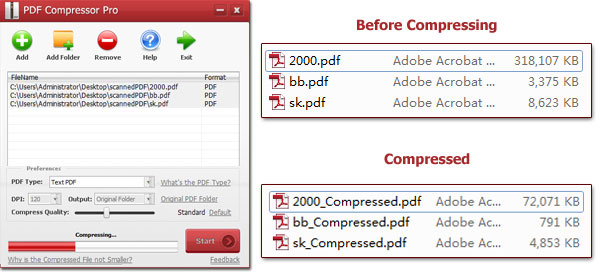
Compress PDF Files & Reduce PDF File Size Easily
There are lots of PDF files need to be copied, transferred or exchanged often on the Internet. However, scanned PDF documents are made from images and the file sizes are very large. It is not easy to send emails with large PDF attachments.
PDF Compressor is a Windows utility that compresses both text PDF and scanned PDF files and reduces PDF file size from larger than 30 MB to only 1 - 3 MB (Compression Ratio: 10%) fast and easily. This tool allows users to change the compressing value to get better compressed result and content quality. Also, the program supports batch mode and lets users compress hundreds of PDF documents at one time.
PDF Compressor can save the compressed PDF documents to original PDF folder without overwriting the original PDF files. But if you like, it can also output compressed files to a specified folder path.
The program can automatically remove the restriction from protected PDF files as well.
Now the latest version of PDF Compressor is able to compress text PDF which has not been compressed yet.
Want to build up a PDF Compressor server in your network and compress PDFs in a shared folder? Please check PDF Compressor Server.
How to make a PDF document smaller? Can I Zip a PDF?
Zipping a PDF can pack a PDF document into one zip file, but readers need to unzip the file to open and view the PDF. It is too complicated.
Below is a quick guide shows you how to make a PDF document smaller by compressing PDFs with PDF Compressor.
How to Compress PDF File by PDF Compressor in 4 Steps
1 - Add PDF Files
Run PDF Compressor and click on the "Add" button to add a file, or drag and drop your PDF files onto the file list:
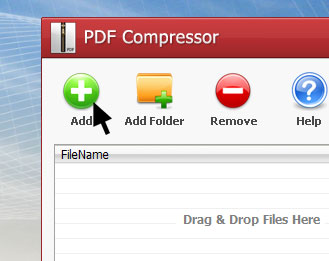
2 - Choose the PDF File Type: Scanned PDF or Text PDF
If the PDF file is made by images or created by the scanner, and you cannot select or copy the text content during you view it in the PDF Reader program, please choose "Scanned PDF". If the PDF doc is created by Word or other virtual printers, and you can select the text content when you open the PDFD file, please choose "Text PDF".
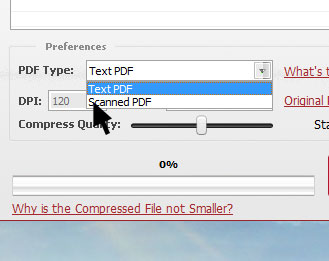
2.1 - If you are working with scanned PDF, you can change the Compress Quality slider or the DPI option value higher or lower to get a better quality or better compression ratio. Or, you can simply use the default setting.
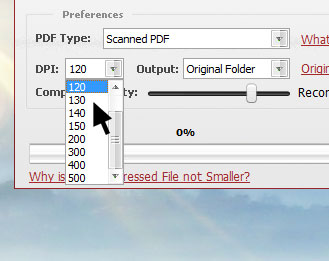
2.2 - If what you added is a text PDF, please simply drag the Compress Quality slider to change the PDF compression quality. There are 4 text PDF compression quality modes: "Best Quality", "High Quality", "Standard" and "Smallest Filesize". The compression quality is "Standard" by default.
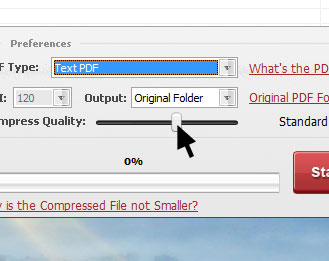
3 - Choose the Output Path
Please click the Output drop list, and you can set the output path as "Original Folder", "Customize" or "Overwrite Original". "Original Folder" will let the program save the compressed PDF file into the same folder where the original PDF is, but the compressed filename would be added "_compressed". If you want to save the compressed PDF file to other paths, please click on "Customize" and select a new path in the path window. The "Overwrite Original" option would replace the original PDF file with the compressed PDF file.
We recommend users to take care of using the "Overwrite Original" option in case of the compressed PDF file is not perfect as you expected, but the original PDF file could not be recovered.
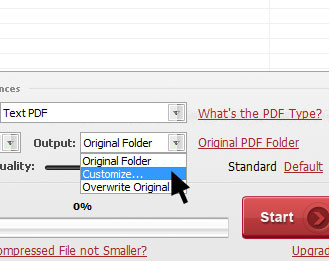
4 - Start Compressing
Please click on the "Start" button to start compressing PDF files. There is a progress bar at the bottom allows you to see the conversion progress. PDF Compressor will automatically open the output folder once the compressing is done.
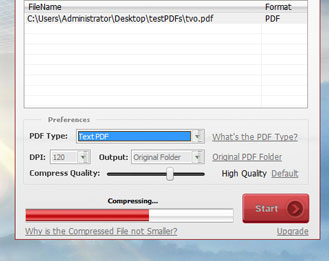
PDF Compressing result:

How to Use PDF Compressor in Command Line Mode
pdfcompressor.exe -t [PDF Type] -f [filename] -d [DPI] -c [Compress rate] -o [Output folder]
-t PDF Type, Text PDF or Scanned PDF.
Example:
-t textpdf
-t scannedpdf
-f input PDF Filename, you can use more -f to add more than 1 PDF file to the file list.
Example: pdfcompressor.exe -f c:\1.pdf -f c:\2.pdf
-d DPI. The value must be 100, 110, 120, 130, 140, 150, 200, 300, 400, 500
-c Comress Rate. from 10 to 100.
-o Output path.
COMMAND LINE USAGE EXAMPLES:
pdfcompressor.exe -t scannedpdf -f c:\1.pdf -f c:\2.pdf -d 120 -c 85 -o c:\output\
pdfcompressor.exe -t textpdf -f c:\1.pdf -f c:\2.pdf -c 75 -o c:\output\