How to Reduce PDF File Size on Windows in 6 Clicks
Undoubtedly, dealing with large PDF files on Windows is a tough task. The files take too much time to load and even end up hanging the machine.Is there any way through which you can reduce PDF file size on Windows?
PDF Compressor is an amazing tool which is designed to put an end to all these woes. What this tool is all about? Let's find out in this article.
Easily Reduce the PDF File Size on Windows with PDF Compressor
Being an useful windows utility, PDF Compressor is highly effective in compressing both text PDF and scanned PDF files on the go. You must be aware that scanned PDF files contain images in which the content cannot be edited or copied. Since the content in these files is in the form of an image, these files tend to be bulky.
Uploading and working with these huge files becomes a problem, which is why PDF Compressor is here to your rescue. The tool helps you by allowing you to compress the files as per your requirement. What's more, the tool also supports batch mode. This means that you can a range of PDF files (read: hundreds) on the go.
Add to this, PDF Compressor has a range of other features as well, including:
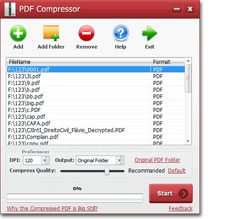
- Reduce PDF file size by a high compression ratio
- Easily compress both scanned and text PDF files
- Keep the original layout and quality of your PDF files intact
- No need of having Adobe Acrobat
- Fast compression
- Easy to use
How to Reduce PDF File Size on Windows by PDF Compressor
The entire process of compressing PDF files with the help of PDF Compressor is extremely easy. All you need to do is:
Step 1: Download PDF Compressor, and run the .exe file.
Step 2: Click on Add button, or simply drag and drop the required file which needs to be compressed in the tool interface.
Step 3: Depending on the PDF file type, choose between scanned PDF and text PDF. If your selected PDF file is scanned, choose a required DPI value. If the file is a text PDF file, simply drag the Compression Quality slider to decide the degree of compression required. You can choose between 4 text PDF compression quality modes: Smallest file size, Standard, High quality and Best quality. The compression quality is set to Standard by default.
Step 4: Next, provide the output path in which the compression file will be stored. You can either choose the original folder or customize the path or overwrite the original file.
Step 5: That's all. Start the compression process by clicking on Start!
Click here to read the image tutorial of PDF Compressor
The Wrap Up
All you need is a few seconds, and your PDF file will be compressed for you. Didn't we say that the entire process is extremely easy to follow?