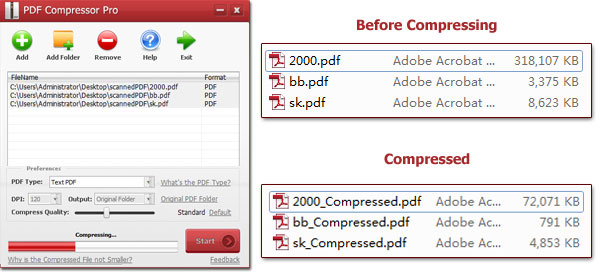Get the incredible PDF Compressor for high-quality PDF experience. Its high compression ratio ensures you get practically excellent digital copies of your compressed PDFs on all versions of Windows, especially on Windows 11 and Windows 10.
The Best Offline PDF Compressor for Windows 11 and Windows 10
PDF documents are the need of the hour due to their unique properties. You can convert your MS Word, PowerPoint, and Excel sheets into a PDF and transfer them anywhere. The most incredible thing about PDF files is that they retain their formatting despite the change in the operating environments. You can view your documents precisely the same in Windows, Mac, and DOS operating systems. Due to this feature, PDF documents are also known as fixed documents.
New Trends in PDF World
PDF documents are not limited to text files only. Now, you can convert your paper documentation into a scanned PDF by OCR technology. The scanner takes a snap of each page of the presented document, and you can merge these images into a PDF. You no longer need a physical storage facility for your paper documents because you can store them in digital form for a time. But the volume of scanned PDF is usually larger than the traditional text files. Furthermore, PDF users also find it difficult to send scanned PDFs to other networks because they consume a lot of time and bandwidth.
If you are also facing slow PDF transfer issues, this article is for you. Open search box and type PDF compression tools. Google will show you thousands of search results, and all of them claim to be the best in the market. However, these claims are not always true.
Let us introduce the most practical PDF tool, and you can decide for yourself.
PDF Compressor Offline Tool on Windows 11 and Windows 10
PDF Compressor features a minimalistic design with an easy to go user interface. It offers the right amount of automation and customization levels to the users. Users can use predefined values to customize the quality of output documents on all versions of Windows, especially on Windows 11 and Windows 10. Moreover, users also enjoy one-click automated compression. Here is the list of some great features of PDF Compressor
- Enhanced reading quality with great preview options - easy loading, scrolling, and zooming.
- Easy graphical user interface with no complexities
- Ability to process hundreds of files at a time
- No signup procedure for the free version
- Supports 50+ languages for non-English speaking users
- Extraction of data from restricted PDF fields
- Guaranteed preservation of original formatting
- Works best with or without Adobe
- High compression - minimum degradation in the quality of output files
Pro version of PDF Compressor is available for lifetime use at a nominal fee with 30 days money-back guarantee. You enjoy its full functions, and you will get your output files with a watermark. Furthermore, users of the Pro version can also contact support free of cost for the assistance.
PDF Compressor 4 Step User Guide - Compress PDF Files Offline
1. Add PDF Files into the File List
Open PDF Compressor at your Windows PC and use the "Add" icon to bring your files into the File List. The drag and drop method also works fine.
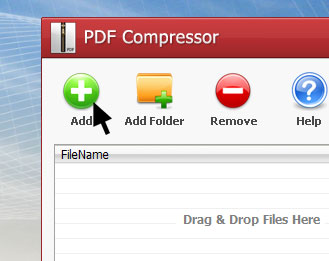
2. Decide the File Type - Scanned PDF Comprised of Images or Simple Text PDF
The selection of the right file type is crucial for the final compressed file. PDF Compressor has a distinct mechanism to read the text and scanned files. Set your file type by using the "Scanned PDF" and "Text PDF" options.
Note: Scanned PDFs and text PDFs are entirely different from each other. Scanned PDFs are image copies of paper documents, while text PDFs are created using MS Word, PowerPoint, Excel sheets, and tools. They are converted into a PDF later on.
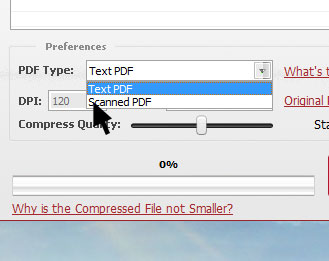
2.1. Scanned PDFs
You can manage the output quality of your scanned PDF during the compression process. DPI values and Compression Slider have preset options. You can set them too low and high values. High DPI and slider values give the high-quality output file. If unsure, use the default in your PDF Compressor.
2.2. Text PDFs
The output quality of Text PDFs can be managed by using the quality mode — high-quality, best quality, standard, and smallest file size. If you did not select any of the modes, you would get a standard quality compressed PDF file.
3. Choose the Output Path
Now it is time to set the output destination for your compressed PDFs. You will come across the following options.
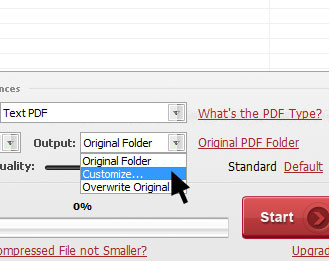
Option 1: Original Folder
Select this option if you want your PDFs to get saved in the same location with original files. But the new files will have _compressed at the end.
Option 2: Customize
By using this option, you can save output files anywhere on your PC.
Option 3: Overwrite Original
This option is designed to replace the source file with the newly compressed file.
Disclaimer: Overwritten original files cannot be retrieved. We recommend our users to be cautious while overwriting source files. In case of unexpected results, you cannot undo the changes in the output file.
4. Compress
Now click "Compress" button to start the task. The compression would be finished in a few seconds.
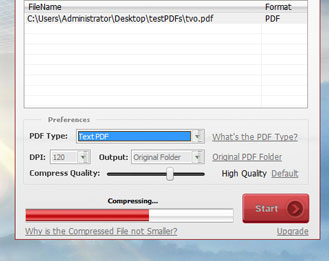
To Download PDF Compressor to compress your PDF files offline, please click the download button below.